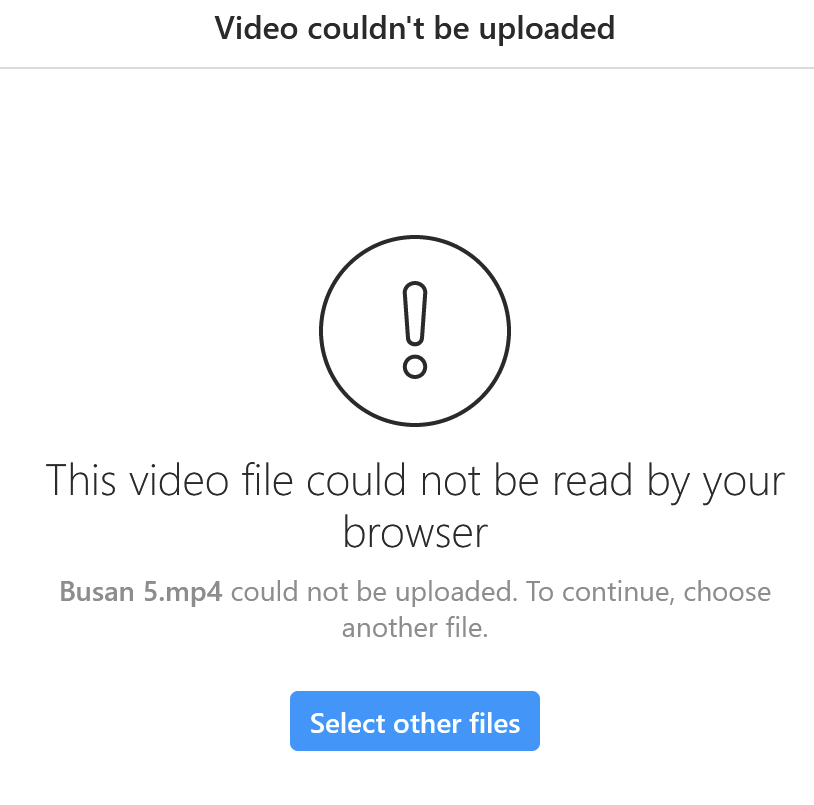Si vous possédez un domaine perso sur Internet (comme par exemple mondomaine.fr), vous n’êtes peut-être pas sans savoir qu’il est possible de gérer ses adresses emails dudit domaine chez Google / sous Gmail.
Par exemple, en faisant en sorte de pouvoir de se connecter via son adresse mail moi@mondomaine.fr à gmail.com et y gérer ses mails, avec toutes les fonctionnalités natives de Gmail (antispam confortable, options de tri efficaces…etc.), comme pour une adresse Gmail classique.
En effet, les afficionados du tech avaient certainement déniché les tutoriels et les encouragements de Google à passer son domaine sous Google Apps, horizon 2007, évidemment gratuitement et sans contrepartie, qui offrait une interface admin permettant de créer autant d’utilisateurs email que possible sous le même domaine (papa@mondomaine.fr, maman@mondomaine.fr, soeurette@mondomaine.fr…etc.). Pratique pour offrir des adresses mails « présentables » à toute la famille (ou à ses employés si on gère une petite entreprise, par exemple), dans une interface Gmail, le tout gratuitement ! Du moins pour l’instant…
Depuis, Google Apps est devenue progressivement G Suite, devenue payante, mais dont les early-accessers de Google Apps étaient restés sous la version Legacy, elle, restée gratuite, soi-disant « à titre exceptionnel ». La création de comptes était désormais limitée à 10 utilisateurs dans la version gratuite, ce qui a déjà commencé à faire grincer les dents.
Puis, G Suite est plus récemment devenue Google Workspace, intégrant désormais toutes les fonctionnalités (pas utiles à toute le monde, disons-le) de Google comme Google Duo, Google Drive, Google Docs…etc. Se voulant désormais exclusivement orientée aux professionnels, Google Workspace est devenue définitivement payante ce 1er juillet 2022, comme moult fois rappelé dans les mails occasionnels envoyés par Google à ce sujet (et que personne ne lit jamais !).
Les utilisateurs n’ayant pas enregistré de moyen de paiement dans leur console d’administration au 1er mai dernier ont dû voir leur accès – et celui de tous leurs comptes mails créés depuis leur administration – bloqués d’accès à Gmail !
Un véritable « braquage », sur la base d’une ambiguité
Payante, mais surtout… chère ! En effet, bien que cela n’ait, tout du moins de mon point de vue, jamais vraiment été clair, Google précisait que ce service serait facturé… « 5€ / mois par compte ». Ce qui peut paraître être un coût raisonnable, pourvu qu’un « compte » soit considéré comme étant « une interface d’administration par domaine » (donc « par admin »). Que nenni !
En fait, ce qui, toujours de mon point de vue en tout cas, n’a jamais été vraiment clair, c’est que Google va en fait facturer 5 € / mois par « utilisateur actif », c’est-à-dire… par adresse mail créée sur votre compte admin, pour chaque membre de votre famille ou pour chaque employé ! Et là, ça change tout : à moins que vous ne soyez une entreprise capable de financer ces coûts, avouons que c’est quand même très onéreux !
Les gestionnaires de comptes et domaines familiaux, se retrouvent, un peu à mon instar, « pris au piège » ; à moins de devoir payer plusieurs dizaines, voire centaines d’euros par mois, plus possible d’utiliser son adresse email !
Qu’à cela ne tienne, voici une technique pour se sortir de ce guet apens ! Dans ce tutoriel, nous allons « bricoler » une solution de sorte à :
- Faire en sorte que son adresse mail moi@mondomaine.fr reste active, tout en transférant tous les mails reçus vers une adresse lambda gratuite (Gmail, Hotmail…). Une adresse Gmail est prise en exemple pour ce tuto, ce qui est recommandé comme service à ceux qui souhaitent conserver les services de Google et qui ne souhaitent pas « perdre leurs habitudes »
- Tout en conservant ses données et en migrant ses mails déjà existants sur la nouvelle adresse
- Faire en sorte qu’il demeure possible de répondre à un mail depuis l’adresse moi@mondomaine.fr au besoin
- Désactiver / supprimer les comptes facturés sur Google Workspace, de sorte à ne rien avoir à payer
Note: Ces manipulations sont réservées à des utilisateurs un minimum avertis. Vous effectuez ces manipulations à vos propres risques. Je ne saurais être tenu responsable en cas de perte de données ou de problème technique quelconque à la suite de ce tutoriel !
Malheureusement, certaines de ces étapes seront à faire autant de fois que de comptes mail actifs avec votre domaine que vous voulez « sauver ». Cela peut donc être long, il faut s’armer de patience.
Etape 0 – Prérequis
Plusieurs prérequis sont nécessaires pour pouvoir suivre ce tutoriel :
- Se créer une adresse Gmail (ou autre) : pour Gmail, suivre les étapes ici
- S’assurer qu’on a suffisamment d’espace de stockage sur son adresse lambda pour y stocker tous les mails son compte domaine, avec une marge suffisante pour continuer à recevoir des mails
- Pour savoir combien de stockage vous utilisez sur votre compte actuel, une fois sur Gmail, cliquez sur la roue crantée en haut à droite, et scrollez tout en bas :
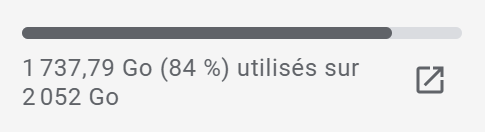
- Il convient toutefois de noter qu’il s’agit de l’espace de stockage total de votre compte Google, et non seulement celui des mails (Google Photos, Google Drive…etc.). Dans ce tuto, je ne me concentre que sur la migration des mails, mais si vous pensez vouloir migrer toutes les autres données (transférer vos photos Google Photos et vos document Google Drive) et / ou que vous pensez ne pas avoir assez de place, vous pouvez souscrire à un stockage payant Google One. Personnellement, je possède un abonnement à 100 € / an qui me permet de stocker 2 To au total pour tous ces usages.
- Si vous n’en possédez pas déjà, il faudrait également souscrire à un plan d’hébergement mutualisé chez votre hébergeur de domaine qui permette de gérer un nombre suffisant d’adresses mail au nom de votre domaine, pour reprendre toutes les adresses actuellement gérées sous Google Workspace.
- Par exemple, chez OVH, il vous en coûtera 3,59 € / mois pour 10 adresses mail, ou 7,19 € / mois pour 100 adresses. Ou chez Hostinger, réputé être un des meilleurs rapports qualité / prix en matière d’hébergeurs sur le marché mondial, 1,99 € / mois pour une adresse et 5,99 € / mois pour 100 adresses. Ce n’est certes pas gratuit, mais avouez que ça reste quand même bien plus raisonnable que les 5 € / mois pour chaque adresse chez Google Workspace, en plus de vous permettre d’héberger un site Internet à votre nom ! En ce qui me concerne, je possédais déjà un hébergement pour héberger… ce site-même que vous êtes en train de lire :D. Cela ne représente donc aucun surcoût pour moi.
- Il serait théoriquement possible d’éviter ces coûts en hébergeant soi-même son serveur mail et en ayant ses propres records MX, mais c’est autrement plus technique et je ne vais pas entrer dans les détails ici.
Pour ma part, étant hébergé chez Hostinger, je vais me servir de leur interface pour exemple (note : je ne suis pas sponsorisé par Hostinger !).
Enfin, il est préférable d’effectuer cette procédure à des horaires où vous savez que vous ne recevez pas une tonne de nouveaux emails par minute (choisissez un dimanche midi ou tard en soirée, par exemple), afin d’être sûr de ne pas « oublier » de mails tous frais en chemin !
Etape 1 – Sauvegarder ses données
- Se connecter avec vos identifiants admin de votre domaine à Google Takeout
- Sur la page suivante, vous pouvez cocher tout ce qu’il est pertinent pour vous de décider de sauvegarder :
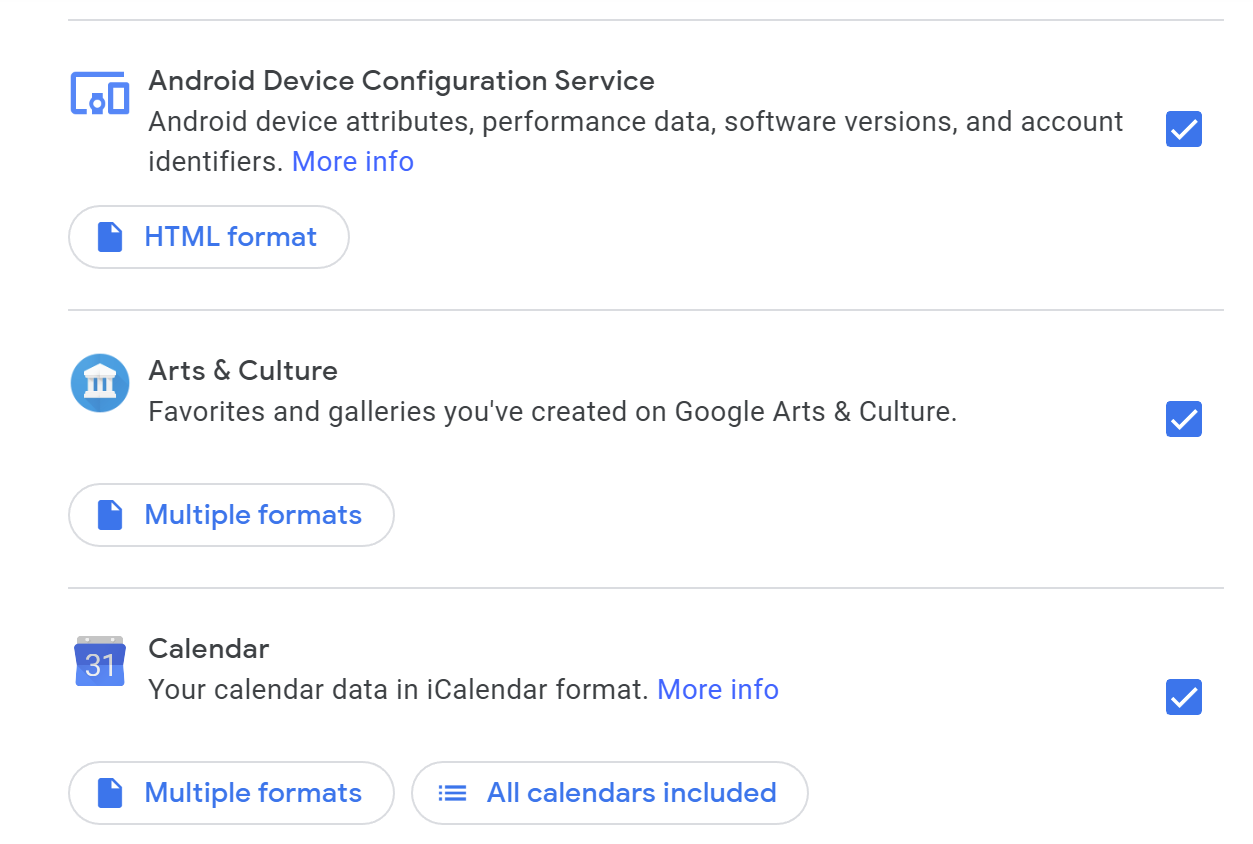
Sélectionnez toutes les données que vous souhaitez sauvegarder. A l’issue de la procédure, vous serez invité à télécharger un ZIP compilant toutes vos données, envoyé par mail. La génération du ZIP peut prendre du temps selon la volumétrie des données.
Vous pourrez dans un second temps réimporter ces données dans les services idoine du côté de votre compte Gmail gratuit (upload des photos sur Google Photos, des documents sur Google Docs…etc.). Ces actions sont manuelles et la procédure varie d’un service à l’autre. Pour ma part, je n’utilisais que les mails sur mon compte domaine, donc je ne vais pas approfondir.
Etape 2 – Créer son utilisateur mail chez son hébergeur
Cette étape consiste à créer son adresse email moi@mondomaine.fr chez son hébergeur lambda, Hostinger pour moi. C’est une étape, vous vous en doutez, essentielle pour continuer à exploiter sa boîte mail après que celle de Google Workspace soit désactivée ou supprimée.
NB : Pas d’inquiétude, que votre adresse existe « en parallèle » chez deux hébergeurs n’engendre en soi aucune perturbation. Le « switch » de l’une vers l’autre se fera à l’étape 4, au moment du changement d’enregistrements MX. D’ici-là, c’est votre compte sous Google Workspace qui continuera de recevoir vos mails.
- Chez Hostinger, on commence par se connecter à son compte sur https://www.hostinger.fr/cpanel-login (note : Hostinger est un peu « spécial », si vous vous êtes logué avec Google Quick Login, se loguer d’une manière classique avec l’email/mot de passe ne fonctionnera plus. Il faudra s’en tenir à Google Quick Login).
- Une fois connecté, il faut aller dans la formule de son hébergement et cliquer sur Gérer à côté du domaine concerné.

- Sur l’écran suivant, scrollez jusqu’à la section Emails et cliquez sur l’icône Comptes E-mail.

- Dans l’écran suivant, cliquez sur la ligne qui affiche le suffixe de votre adresse email souhaité, en général @mondomaine.com

- Cliquez ensuite sur Créez un compte email.

- Dans la pop-up qui apparaît, saisissez le préfixe de votre adresse email (le même que celui de l’adresse sur Google Workspace) et un mot de passe pour ce compte. Cliquez sur Créer.
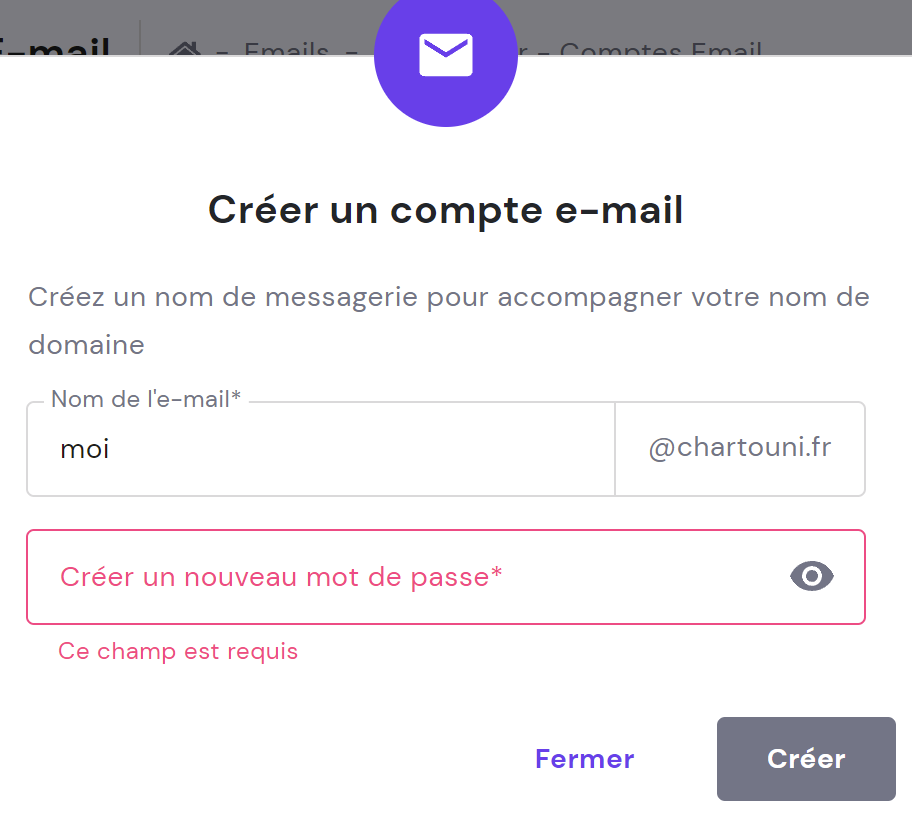
Cela vous ramènera à l’écran de vos comptes mails chez l’hébergeur et ajoutera une ligne au tableau avec ce compte (pensez à afficher toutes les lignes via les paramètres d’affichage du tableau tout en bas si vous ne voyez pas votre compte, le tableau affiche par défaut X éléments par page).
Votre compte est maintenant créé chez Hostinger.
Etape 3 – [Facultatif] Mettre en place la redirection automatique de mails
Sur la même capture que celle de fin de l’étape précédente, vous voyez qu’il y a d’ores et déjà un bouton pour accéder au webmail de Hostinger avec ce compte. Normalement vous pouvez même envoyer des mails avec. Toutefois, ce compte ne recevra pour le moment aucun mail, c’est toujours Google Workspace qui les « attrape ». L’étape 4 ci-dessous consistera à changer cela.
Nous allons toutefois mettre en place une redirection de ce compte vers une adresse Gmail classique. Si vous cliquez sur les 3 boutons à côté de la ligne de votre compte, vous constaterez une option Créer des redirections. Cliquez dessus.
Dans la pop-up flottante, saisissez l’adresse email vers laquelle vous voulez que tous les mails soient automatiquement transférés.
Vous pouvez décocher Enregistrer des copies des e-mails transférés, cela évitera d’avoir des doublons sur le webmail Hostinger et d’occuper l’espace de stockage du webmail Hostinger « pour rien ». Comme vous voulez, mais je pense que ce n’est pas bien utile. Sauvegardez.
Votre redirection automatique est déjà en place. A partir de maintenant, lorsque vous recevez un email sur le compte mail de Hostinger, il sera automatiquement redirigé vers votre adresse Gmail.
Cette étape était facultative si vous projetiez d’utiliser au final le webmail natif de Hostinger ou de votre hébergeur, accessible sur une adresse sous la forme mail.monhebergeur.com ou webmail.monhebergeur.com. Mais en général, à moins que vous n’utilisiez un client tiers comme Thunderbird, leur interface est assez peu pratique, leurs options assez sommaires, et surtout, leur filtre antispam n’est pas comparable avec celui de Gmail. Je ne vous les conseille donc pas.
Il ne reste plus qu’à faire en sorte que ce soit le serveur mail de votre hébergeur qui prenne le relais sur Google Workspace pour « attraper » les mails expédiés aux adresses mail de votre nom de domaine, ce qui fait l’objet de l’étape suivante.
Etape 4 – Changer les enregistrements MX de son domaine
C’est probablement une étape que vous aviez entreprise dans le sens inverse, lorsque vous avez paramétré votre compte Google Apps ou G Suite il y a de cela des années. Il est donc normal de ne pas se souvenir de ces étapes, ou de ne pas les connaître si un administrateur de l’époque l’avait fait pour vous.
Nous allons maintenant modifier les enregistrements MX de votre nom de domaine. Les enregistrements MX consistent, pour vulgariser, à indiquer aux DNS, des répertoires publics géants du web, à quel serveur il faut s’adresser pour qu’une adresse email avec votre nom de domaine en suffixe puisse recevoir les mails.
Chez Hostinger, retournez sur l’écran d’accueil de la gestion de votre nom de domaine, en cliquant, par exemple, sur la maisonnette à côté du titre de la page Comptes E-mail.
Cliquez de nouveau sur Gérer à côté de votre nom de domaine. Maintenant, vous allez scroller jusqu’à la section Avancé et cliquer sur Editeur de noms DNS.
Vous allez vous retrouver sur un écran qui fait peur :
Pas la peine de paniquer. Ces lignes en mandarin sont des entrées d’enregistrement DNS qui permettent aux internautes d’arriver sur votre site en étant guidés jusqu’aux serveurs de votre hébergeur.
Dans la barre de recherche au dessus des entrées CNAME telles qu’affichées dans la dernière capture, tapez tout simplement « MX« .
Vous possédez normalement ces valeurs : 
Source : https://support.google.com/a/answer/174125?hl=fr
Ce sont ces entrées qui font que c’est Google qui récupère vos mails. Commençons par « déprioriser » les entrées MX de Google, car si nous les supprimons bonnement et simplement, on prend le risque que plus aucun hébergeur ne capte vos mails jusqu’à la saisie des nouveaux enregistrements MX ainsi que le prochain rafraîchissement du DNS qui en tienne compte !
Pour ce faire, dans le même écran chez Hostinger, cliquez sur Modifier à côté de chacune des 5 entrées MX de Google et mettez 5 nombres de priorités strictement supérieurs à 10 (exemple : 15, 20, 20, 25 et 25). Enregistrez chaque entrée MX après chaque modification.
Nous allons maintenant saisir les valeurs propres à votre hébergeur.
Pour ma part, je vais saisir celles de Hostinger. Si vous n’êtes pas hébergé chez Hostinger, ne saisissez pas les mêmes ! Celles-ci sont propres à chaque hébergeur !
Pour les connaître, en général, une simple recherche Google « MX mon hébergeur » vous guidera vers les bonnes références. Pour Ionos (ex-1&1), ce sont par exemple celles-ci :
mx00.ionos.fr
mx01.ionos.fr
ou
mx00.1and1.fr
mx01.1and1.fr
Avec une particularité : si vous êtes client France, utiliser un MX d’un autre pays (comme ionos.com réservé aux clients américains) ne fonctionnera pas. Chaque hébergeur a sa petite politique, un peu de documentation risque de s’avérer nécessaire. 🙂
Voici donc les valeurs à saisir pour Hostinger : 
On le fait grâce à cette section de la page, au dessus de la barre de recherche :
Puis en cliquant sur Ajouter pour chaque nouvelle entrée.
Sauf que… on va faire une entorse au tuto de Hostinger et saisir dans un premier temps un TTL à 300 au lieu du classique 14400. Pourquoi ?
Le TTL est un temps en secondes de rafraîchissement des DNS. Nous allons le réduire à 5 minutes pour « accélérer » le premier rafraîchissement, sinon, il faudra attendre encore 4 heures (14 400 secondes) pour que la bascule se fasse. Pendant 4 heures, ce serait donc Google Workspace qui continuerait à recevoir vos mails.
Veillez bien à ce que la priorité des enregistrements de votre hébergeur soit numériquement inférieure à ceux de Google. A ce stade, attendez 5 minutes, puis faites un test en vous expédiant un mail. Si celui-ci tombe bien dans le webmail de votre hébergeur ou dans votre adresse Gmail vers laquelle la redirection est paramétrée, c’est que tout fonctionne ! Si non, attendez encore un peu et refaites un essai.
A ce stade, si cela ne fonctionne pas, vérifiez d’abord vos dossier Elements Supprimés et Spam sur l’email en bout de chaîne. Si vous n’avez rien dedans, vérifiez que votre adresse de destination ne transfère pas à son tour le mail vers une troisième adresse, voire vers celle du domaine elle-même, censée le lui faire parvenir (cela déclencherait une boucle infinie, je me suis fait moi-même avoir, et dans ce cas, d’expérience et sauf erreur, le mail n’est reçu nulle part).
Si vous n’arrivez toujours pas à vous en sortir, le mieux serait à ce stade de contacter le support technique de votre hébergeur et lui demander de l’aide ! Sans énième flatterie, celui de Hostinger par chat est en général efficace.
Enfin, une fois que tout fonctionne, supprimez les enregistrements MX relatifs à Google, précédemment dépriorisés, avec le bouton Supprimer sur chacune des lignes concernées et remettez le TTL des lignes de votre hébergeur à 14400 (ou toute valeur recommandée par ce dernier) pour éviter une surconsommation de performances inutile.
A ce stade, vous pouvez continuer à expédier des mails avec Google Workspace, mais pas à en recevoir ; pour ça, c’est désormais le webmail de votre hébergeur qui prend le relais.
Etape 5 – Migrer les mails existants vers la nouvelle adresse avec Thunderbird
C’est le moyen le plus facile que j’aie trouvé pour migrer une partie des mails sur mon compte Google Workspace à mon adresse Gmail.
Pour cela, il nous faudra :
- Thunderbird, le fameux client mail de Mozilla
- L’extension facultative Search Button, pour remplacer l’outil de recherche de mails natif de Thunderbird (qui est tout bonnement inutilisable !), accessible en un bouton
- L’extension facultative ImportExportTools NG, pour importer/exporter les mails sous la forme de fichiers de type .mbox

Pour cela, nous allons paramétrer sous Thunderbird les deux comptes en IMAP, celui de votre adresse de domaine Google Workspace (même si elle ne reçoit désormais elle-même plus de mails) et celle de votre adresse vers laquelle vous souhaitez migrer les mails (en l’occurrence, une adresse Gmail).
Vous pouvez suivre ce tutoriel pour ce faire : https://support.mozilla.org/fr/kb/thunderbird-et-gmail#w_configuration-de-votre-compte-gmail
Note : Gmail pourrait vous donner du fil à retordre si l’authentification à double-facteur (très ch*nte malgré sa plus value niveau sécurité !) est activée. Dans ce cas, il est possible qu’il faille créer un mot de passe spécifique pour l’application Thunderbird, voire activer les applications « moins sûres » sur son compte Gmail :
https://support.google.com/mail/answer/185833?hl=fr
Aussi, assurez-vous dans vos paramètres Gmail que vous autorisez l’IMAP, dans la roue crantée en haut à droite, puis dans Transfert POP/IMAP et enfin dans Accès IMAP :
Une fois vos deux adresses présentes dans Thunderbird en IMAP, vous pouvez à loisir copier-coller les mails d’un dossier à l’autre en jonglant avec l’outil de recherche de Search Button. Il permet de rechercher des mails selon certains critères et d’utiliser le bouton Move To comme indiqué dans la capture ci-dessous, pour les déplacer massivement vers le dossier de votre choix dans le compte IMAP de destination.
A savoir qu’en créant un dossier dans Thunderbird sur un compte IMAP, cela correspond, sur le webmail Gmail à un « libellé » et peut vous aider à retrouver vos anciens mails, bien classés, plus facilement.

L’application ImportExportTools NG, elle, vous permet tout simplement d’importer vos dossiers de mails exportés en étape 1 dans un fichier au format .mbox dans votre nouveau compte en quelques clics. Cela est pratique si vous avez créé une adresse Gmail vierge, notamment.
Etape 6 – Désactiver son abonnement Google Workspace pour arrêter les frais
Nous arrivons au bout, à l’objectif visé initialement ; résilier son abonnement à Google Workspace pour éviter les frais.
Une fois que cela sera fait, notez que votre compte Google de domaine (et donc son compte Gmail associé) ne seront plus accessibles lorsque vous tenterez de vous y connecter (à ce stade, cela ne supprimera pas vos données pour autant – cependant, je ne sais pas si elles y resteront indéfiniment, soyez vigilants niveau sauvegarde, donc).
Pour ce faire, rendez-vous dans votre console admin sur https://admin.google.com/
Allez ensuite dans Billing > Subscriptions > Cancel Subscriptions comme indiqué ci-dessous :
Dorénavant, lorsque les comptes concernés essaieront de se connecter, ils auront ce message :
Qu’à cela ne tienne, si vous avez bien suivi les étapes de ce tuto, l’alternative gratuite est en place et vos mails sont désormais traités par les serveurs de votre hébergeur et redirigés vers votre adresse Gmail gratuite. 😉
Etape 7 – [Facultatif] Supprimer son compte Google Workspace
Vous pouvez également, si vous avez correctement sauvegardé TOUTES vos données des différentes applications Google Workspace (Google Drive, Gmail…etc.) et à vos risques et périls, carrément supprimer votre compte.
Contrairement à l’étape 6, cela aura pour effet de détruire votre compte et toutes ses données de manière irréversible.
Pour ce faire :
- Loguez-vous à la console admin dans Google : https://admin.google.com/
- Retournez dans Billing > Subscriptions et cliquez sur delete your account
Lisez bien les conséquences sur l’étape suivante et confirmez votre intention en cliquant à nouveau sur DELETE ACCOUNT.
A ce stade, même votre console d’admin ne sera plus accessible. Votre compte Google Workspace, ainsi que tous ses utilisateurs et leurs données respectives seront définitivement supprimé(e)s.
Conclusion
Félicitations ! En suivant ce tutoriel, vous avez « déménagé » votre compte Google Workspace sur un compte Gmail gratuit, tout en conservant votre adresse email personnalisée active, à bien moindres frais.
Le seul inconvénient de cette méthode est que dorénavant, lorsque vous répondez à un mail, c’est votre adresse Gmail qui servira d’adresse visible par votre correspondant, ce qui peut poser problème, en répondant au SAV d’Amazon, par exemple, qui n’accepte que les mails de l’adresse avec laquelle il correspond.
Dans ce cas, il est possible occasionnellement d’exploiter le webmail de votre hébergeur pour répondre depuis l’adresse habituelle. Un peu plus galère, mais avec tellement d’économies à faire, le tant d’espérer (ou pas…) que Google fasse machine arrière sur cette surfacturation injustifiée de Google Workspace. 🙂